Microsoft Entra
Setting up SSO with Microsoft Entra
Steps to set Entra as an OIDC identity provider:-
Log in to Microsoft Entra and navigate to the Identity/Applications/Enterprise applications view within Microsoft Entra.
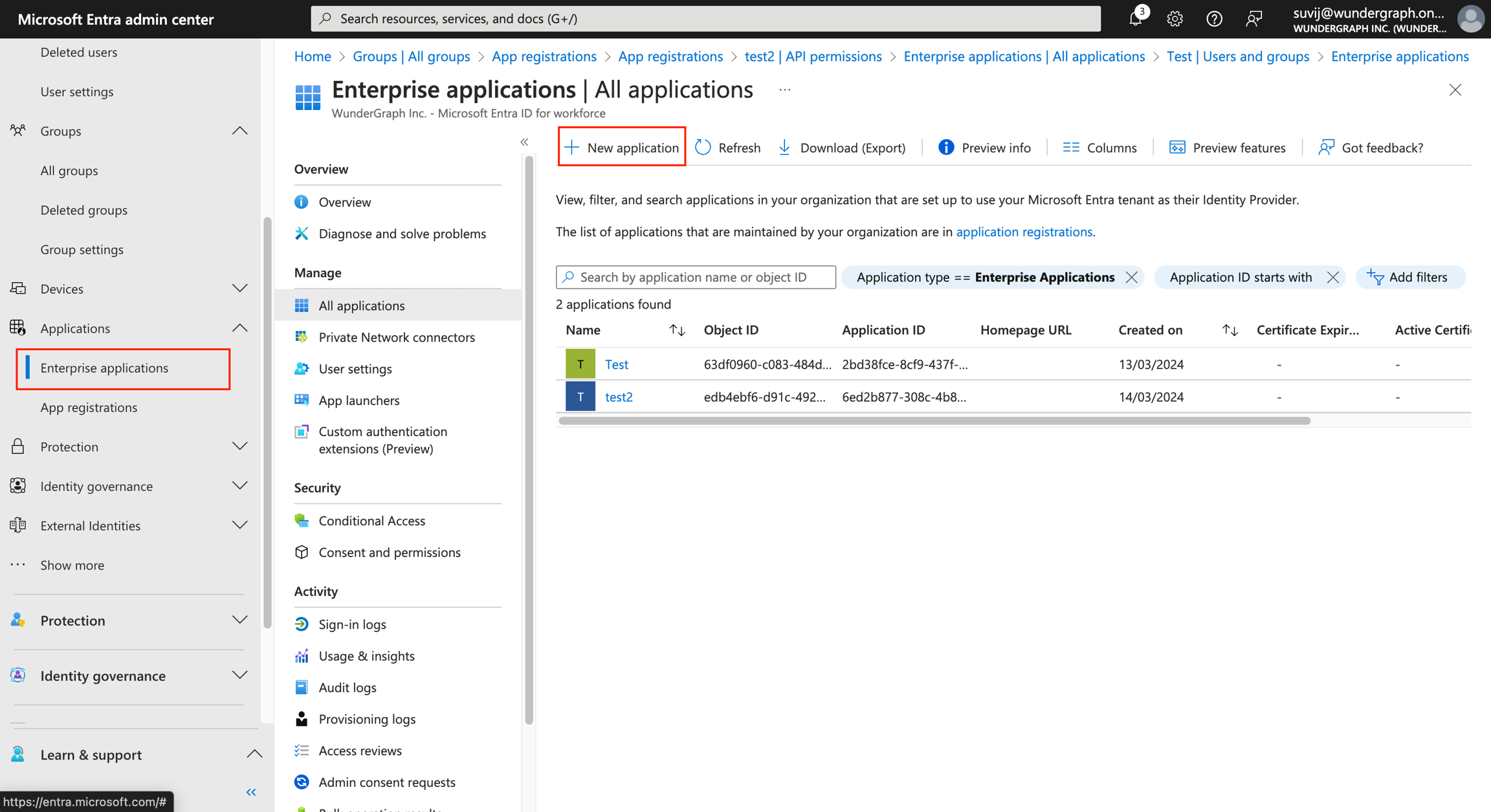
Click on New application.
Once navigated to a new page, click on Create your own application.
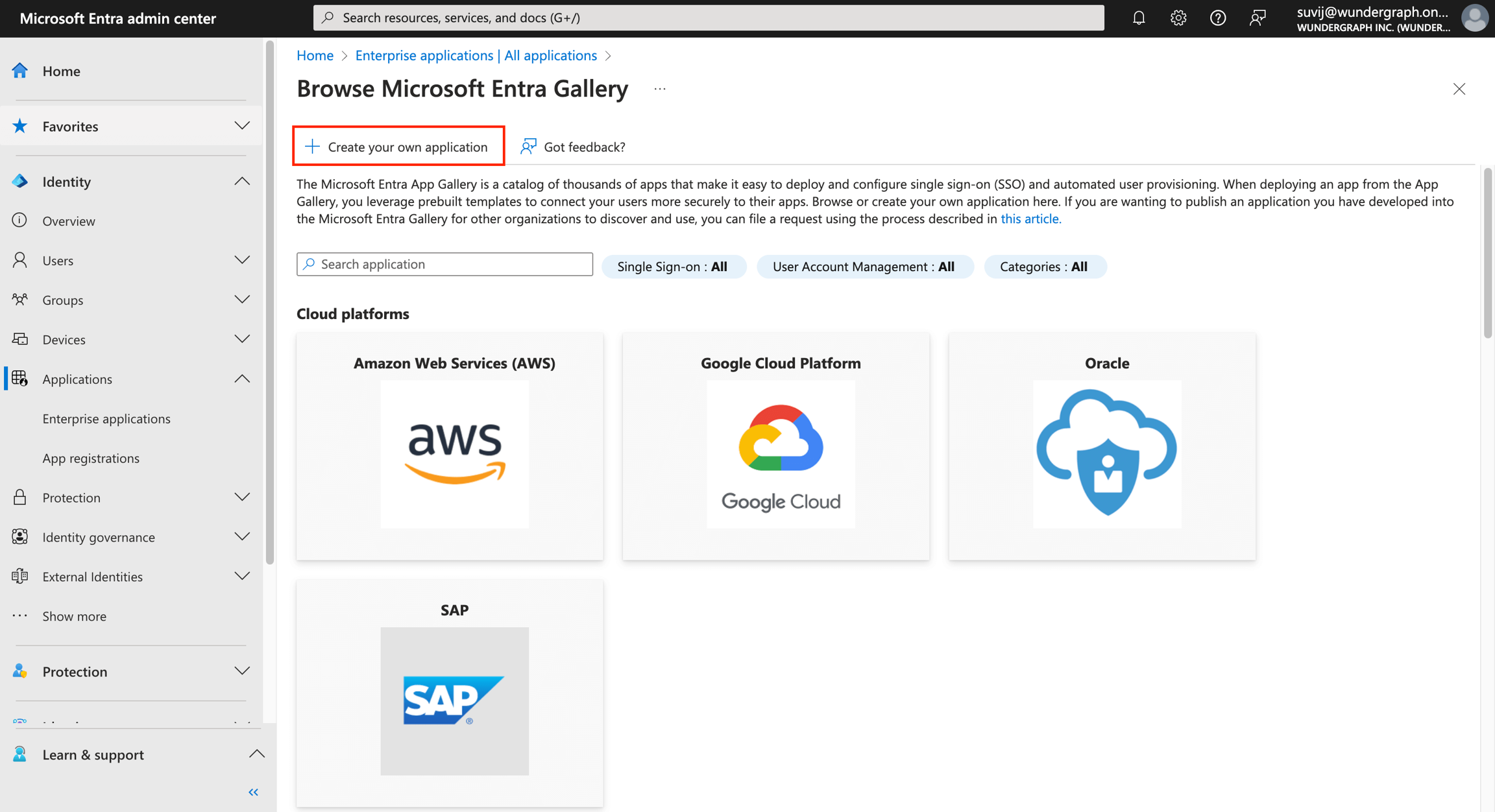
Provide a name to the application and select “Register an application to integrate with Microsoft Entra ID (App you’re developing)” for the application purpose, then click on the Create button.
Select who can use the application from the given options according to your needs and then click on Register.
Now navigate to Identity/Applications/App registrations.
In the All applications tab, select the application which we created.
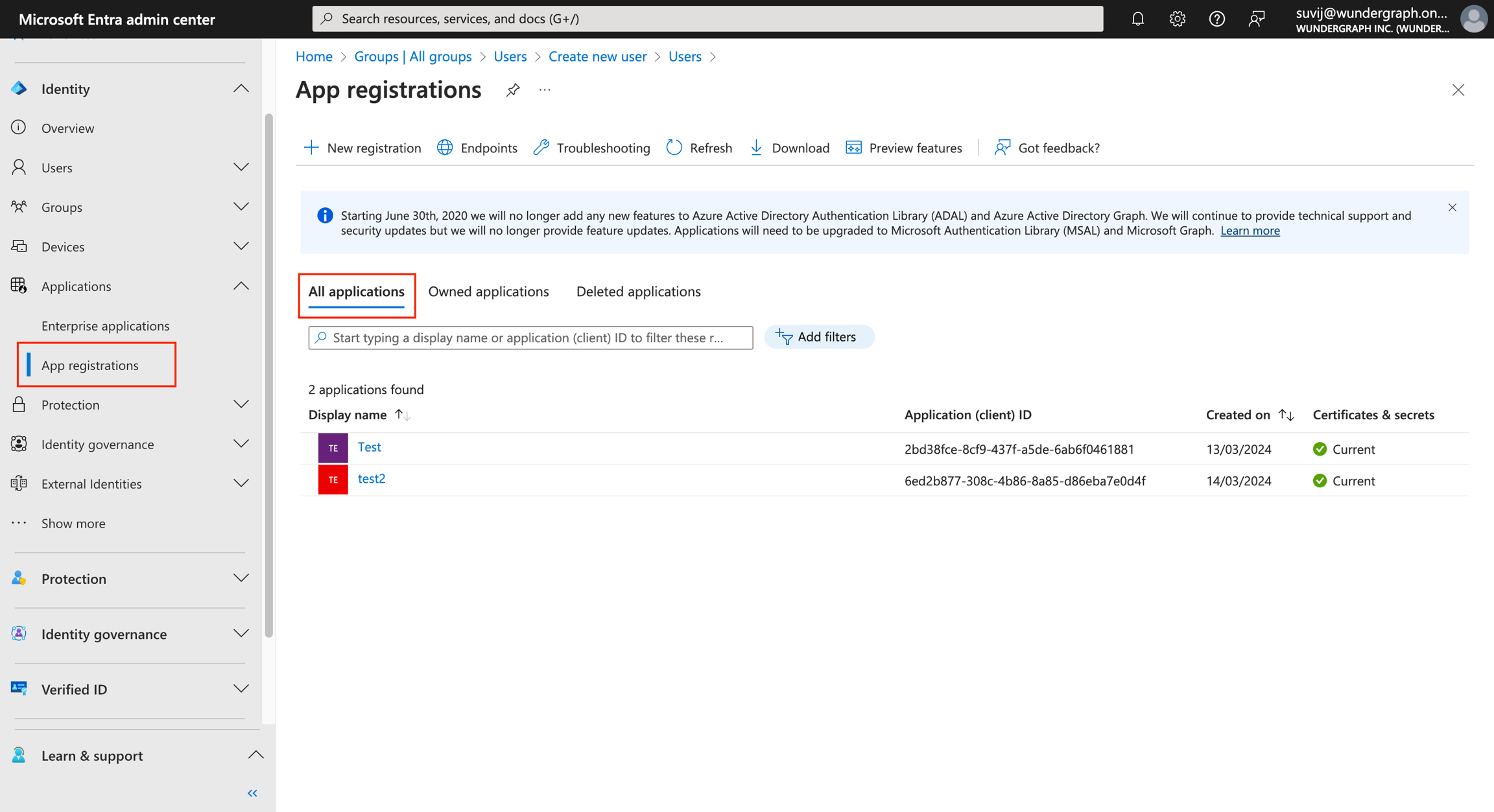
Copy the Application(Client) ID, then click on Endpoints and then copy the OpenID Connect metadata document(Discovery Endpoint).
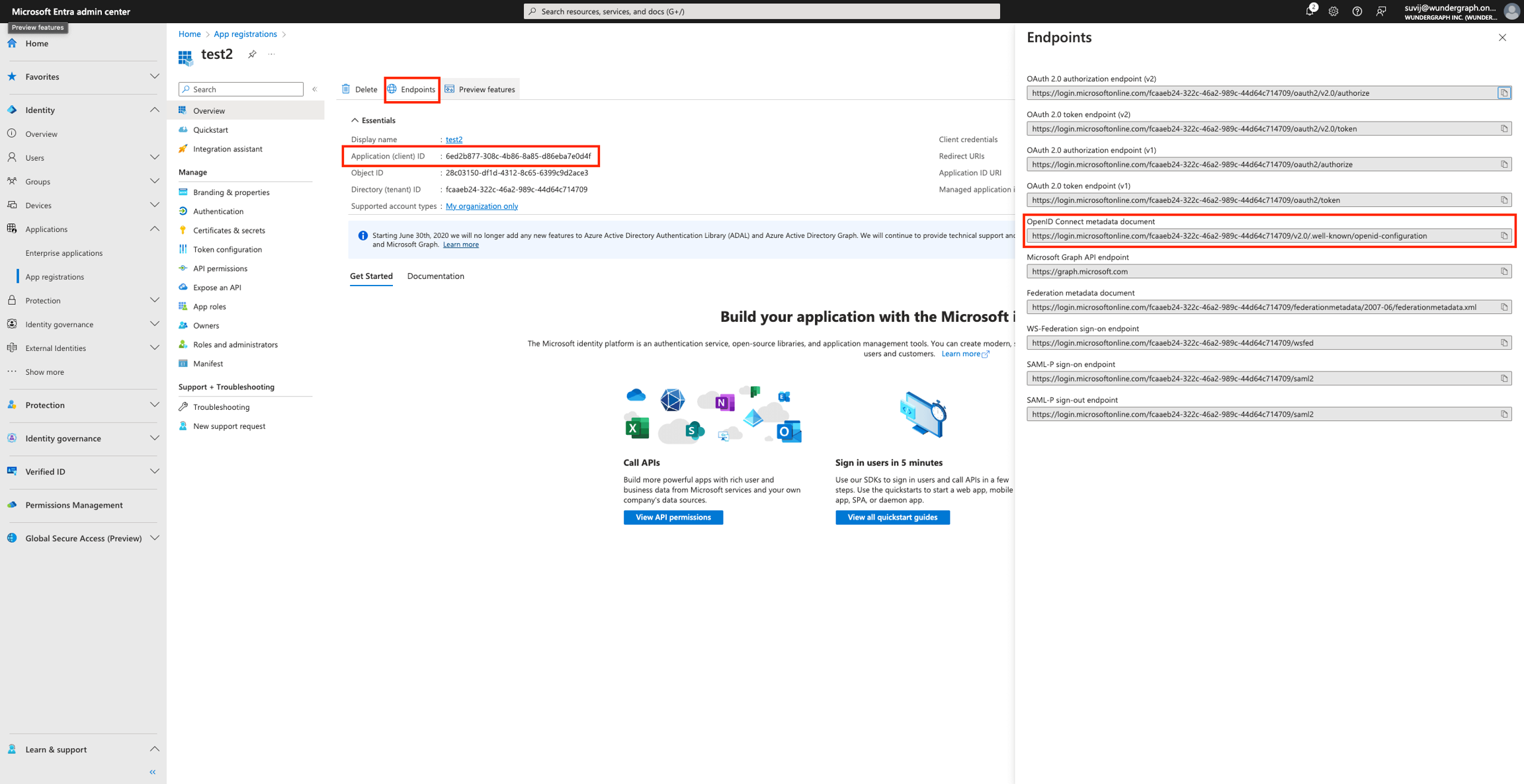
Navigate to Certificates and Secrets.
Click on New client secret,give it a description and select the expiry according to your needs and then click on Add.
Copy the value(client secret) and store it, as it won’t be shown again.
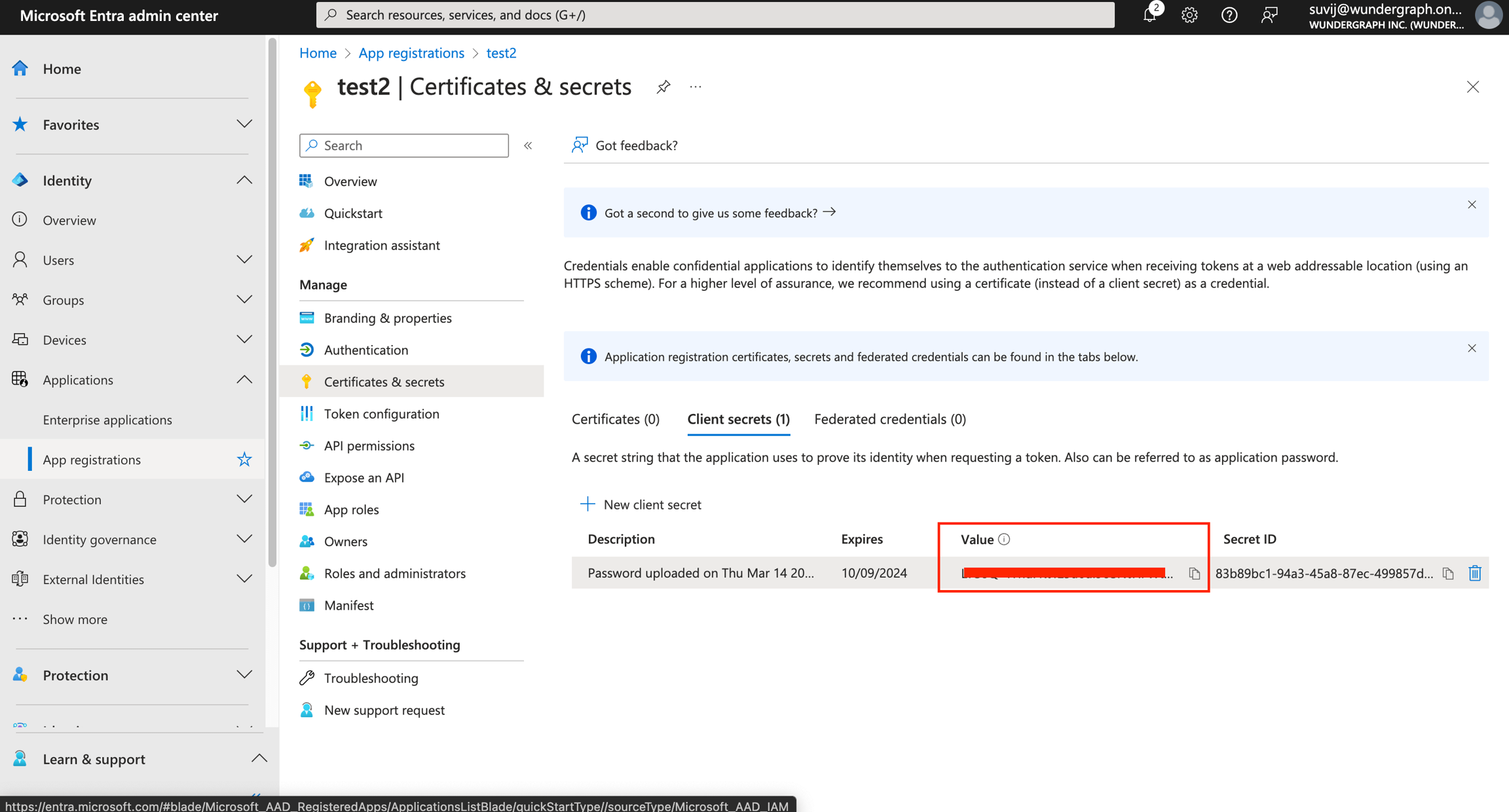
Navigate to the settings page on Cosmo.
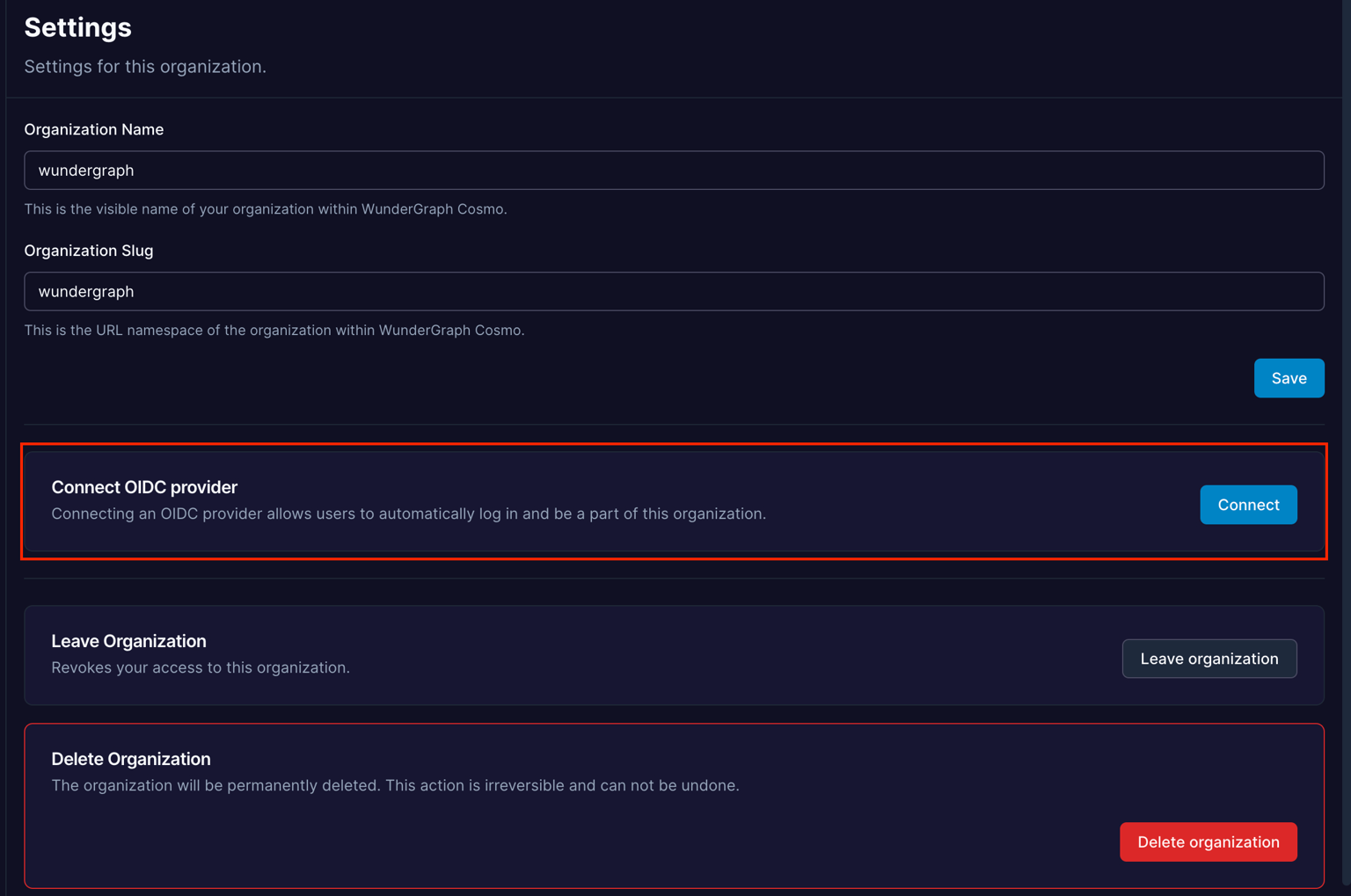
Give the connection a name, paste the OpenID Connect metadata document copied before, into the Discovery Endpoint,paste the Client ID and Client secretcopied before into the Client ID and Client Secret fields respectively,and then click on Connect.
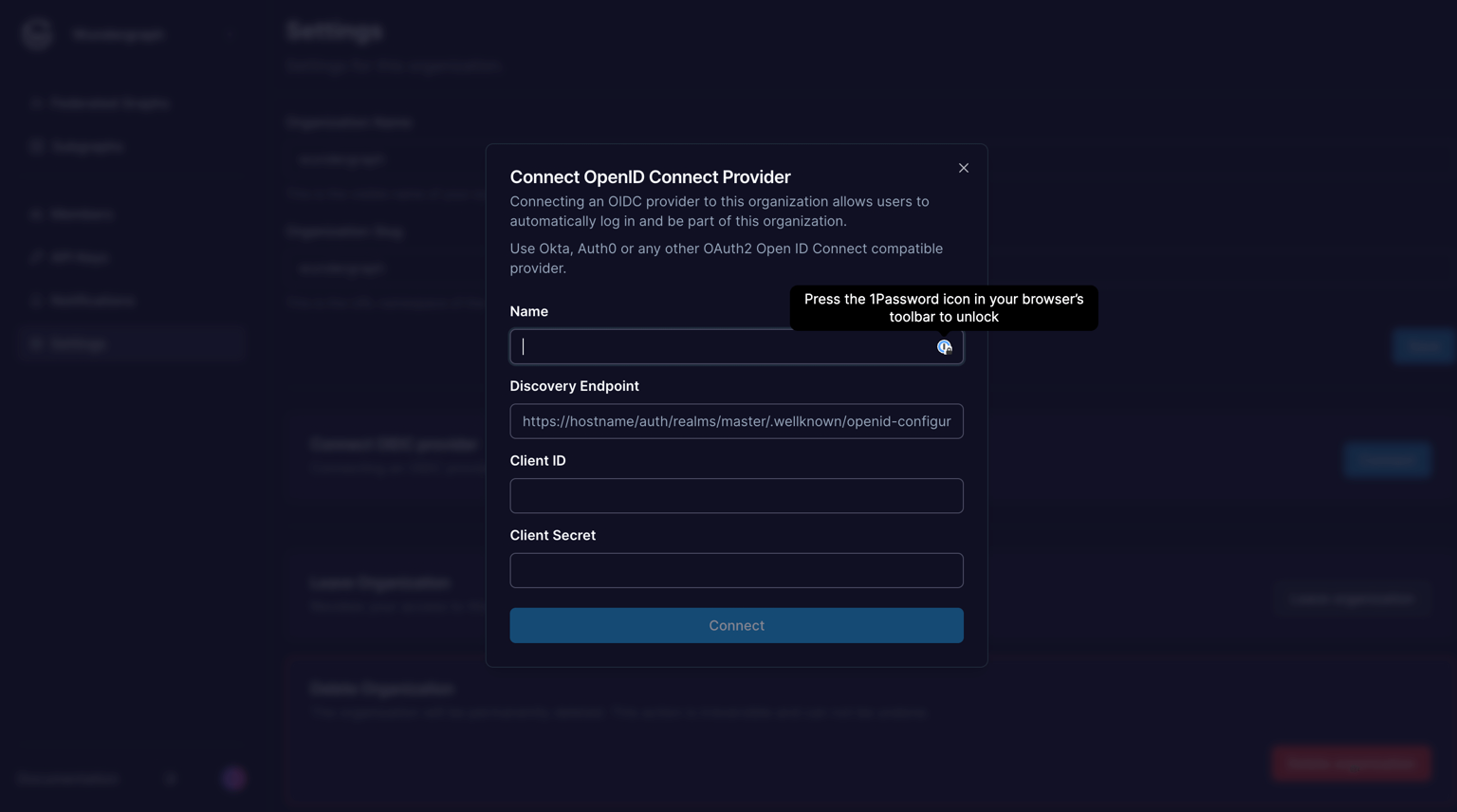
Configure the mapping between the roles in Cosmo and the groups in Microsoft Entra. The field Group in the provider should be populated with the Object ID of a group from Entra. Once all the mappers are configured, click on Save. Every member in those groups would get the respective role configured.
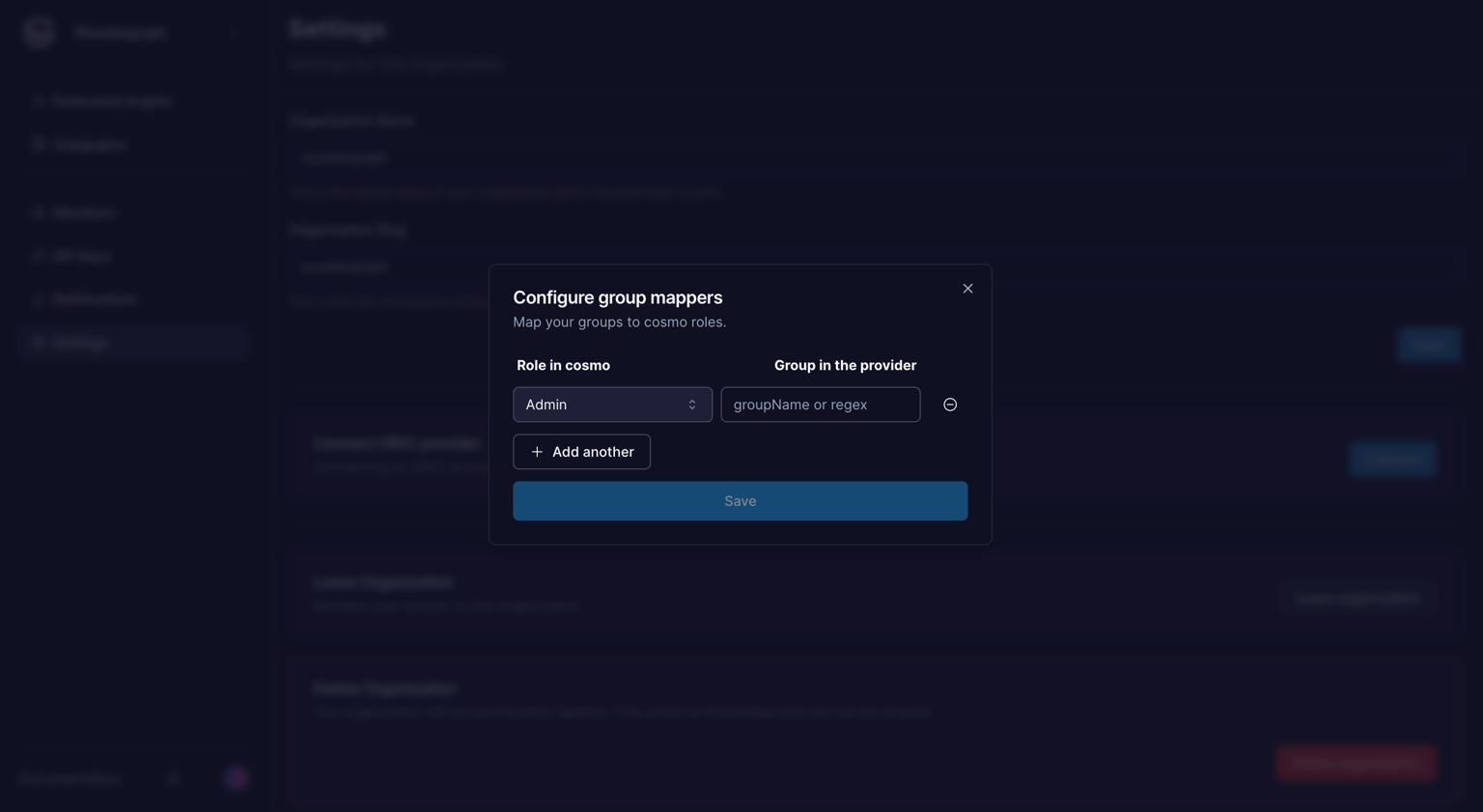
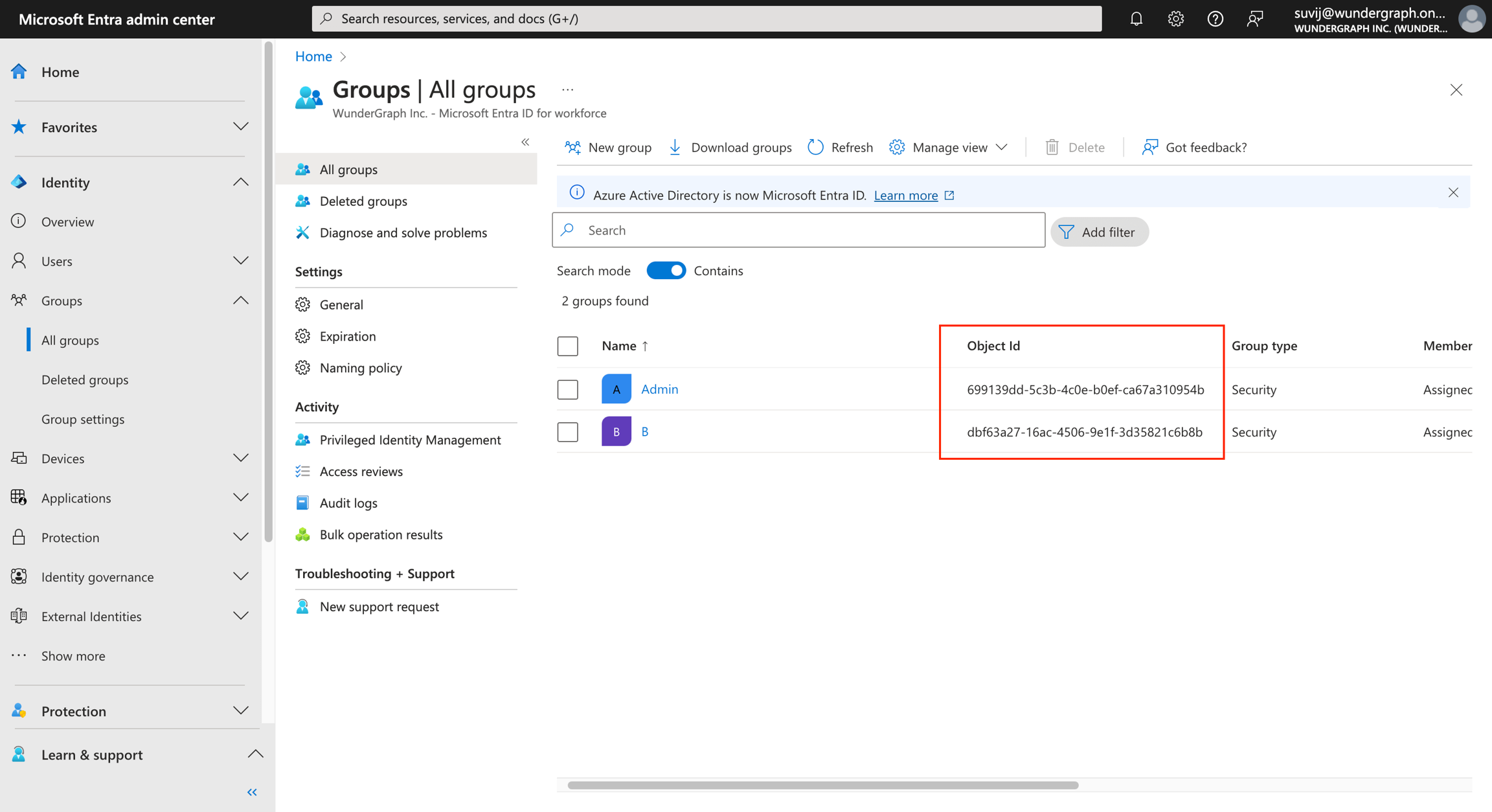
Object ID of the groups in Entra
Copy the sign-in and sign-out redirect URIs displayed in the dialog.
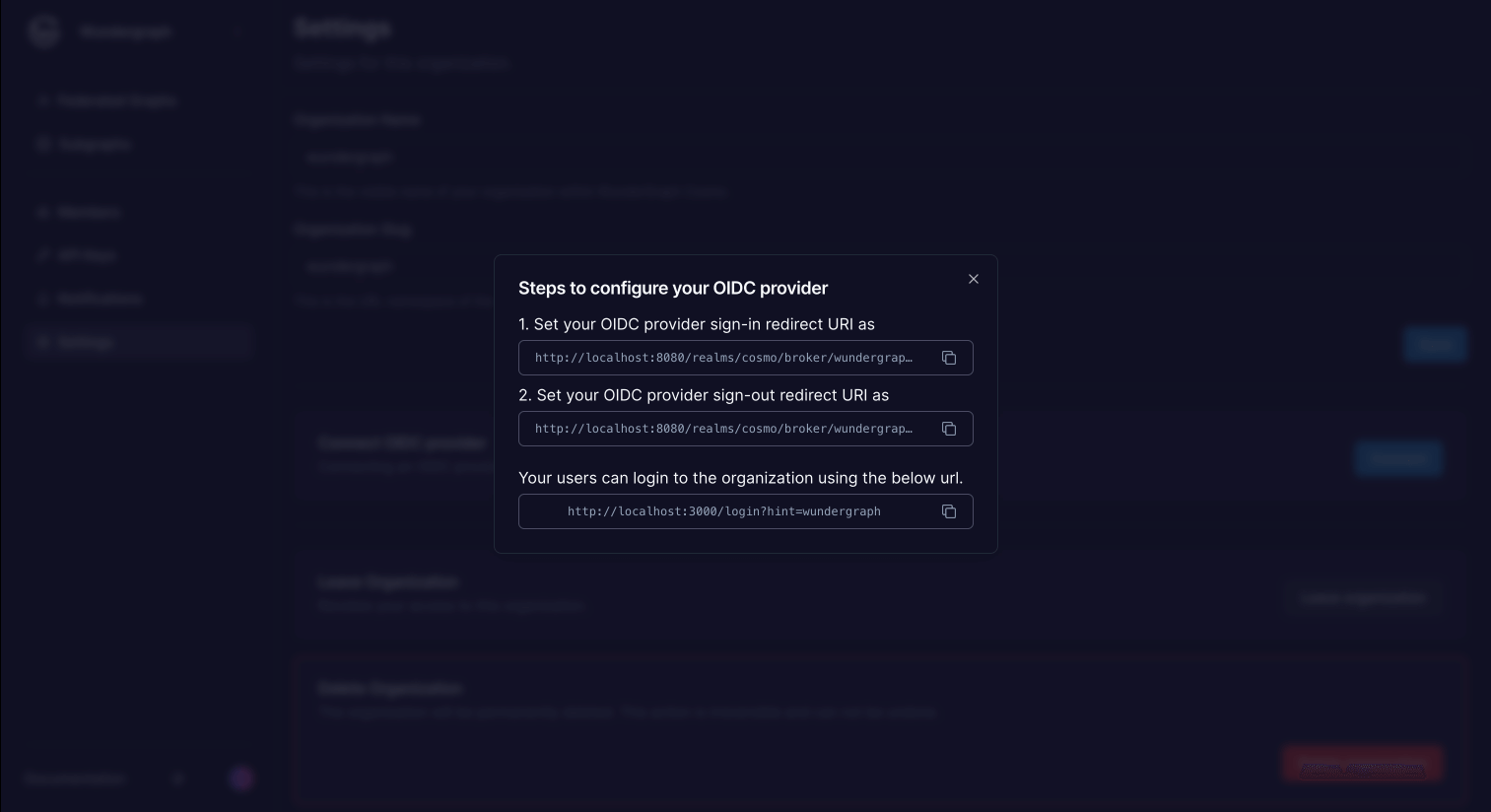
Navigate back to the App registrations page, in the All applications tab select the app which we created.
Click on Add a redirect URI, and now click on Add a platform,select Weband then paste the Sign-in and Sign-out redirect URIs in the Redirect URIs and Front-channel logout URLrespectively.
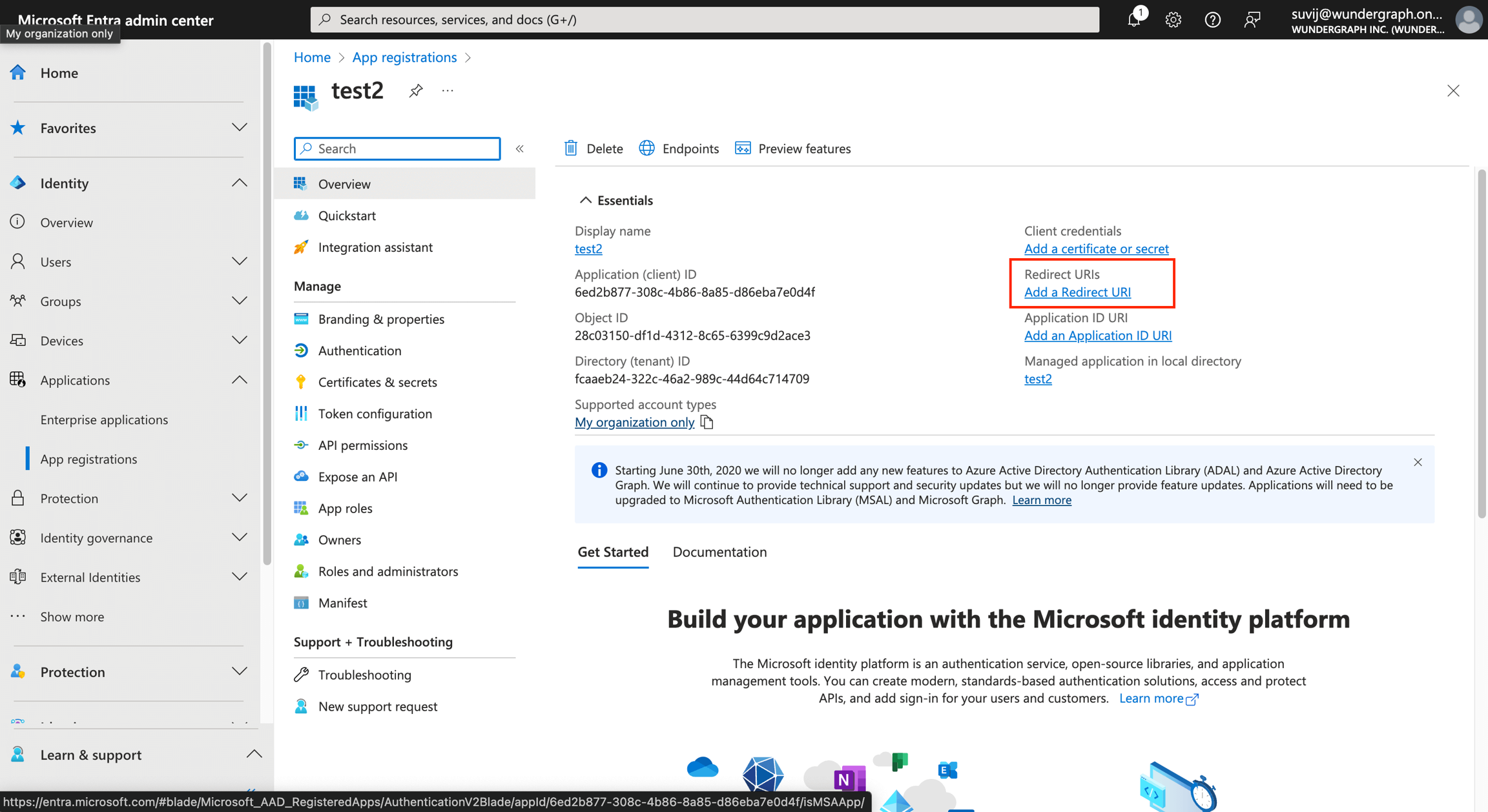
Select ID tokensand then click on Configure.
Now navigate to Token configuration, andclick on Add groups claim.
Select Security groups,expand ID,select Group IDand click on Add.
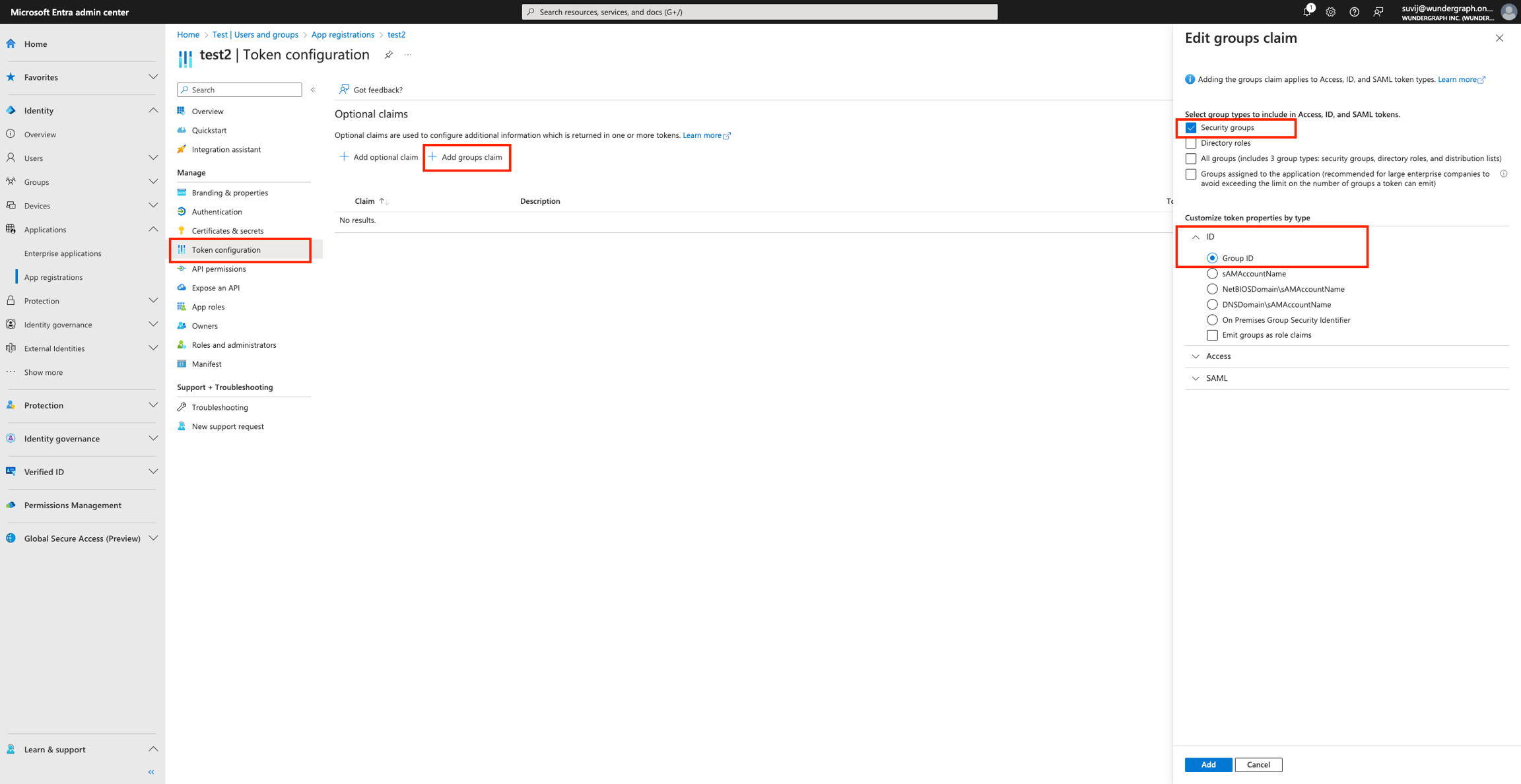
Navigate to API Permissions, and click on Add a permission.
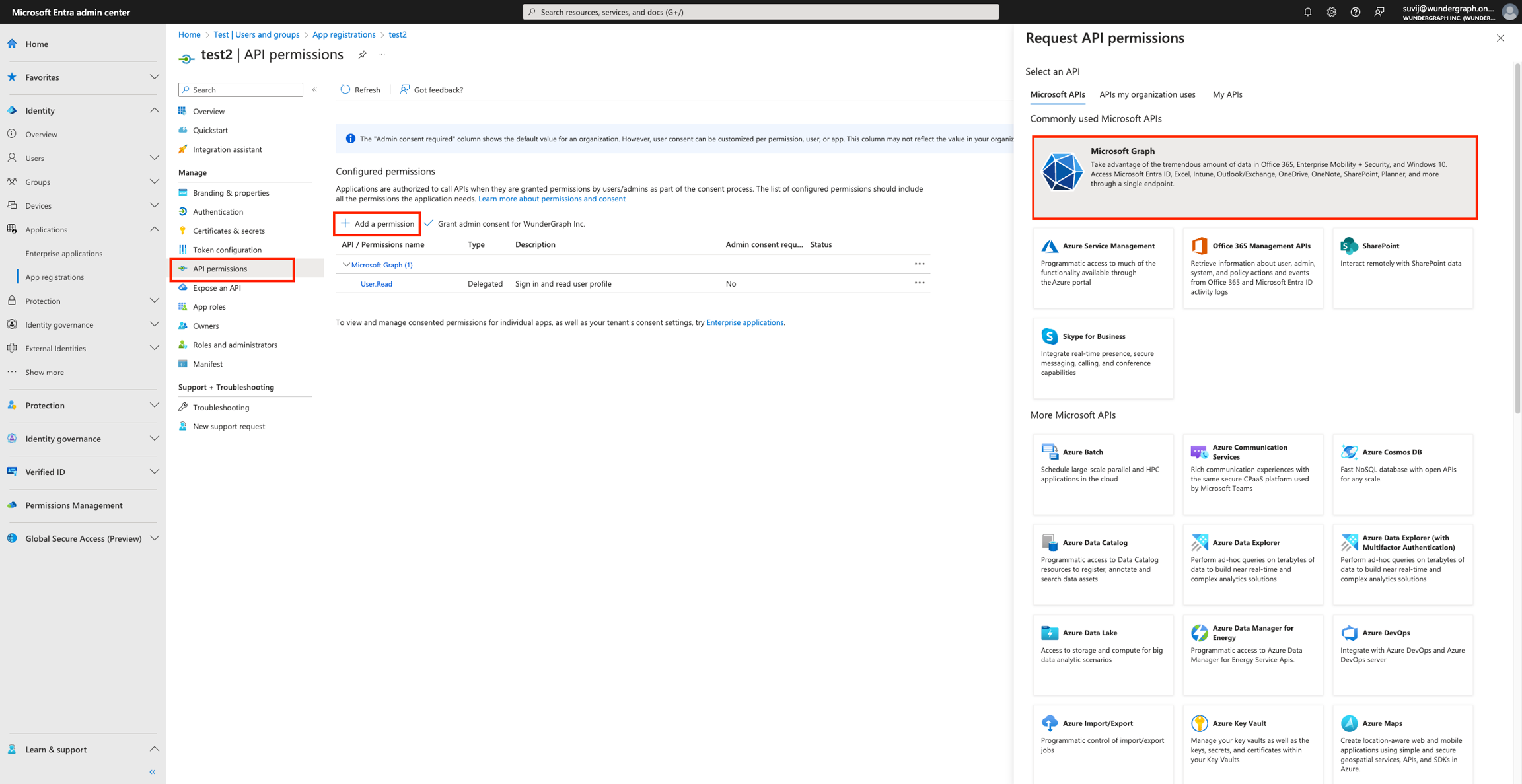
Click on Microsoft Graph, and then on Delegated permissions,select email, openid and profileand then click on Add permissions.
Now you can assign users/groups to the application, and only those users will be able to log into Cosmo using the URL provided on setting up the provider.
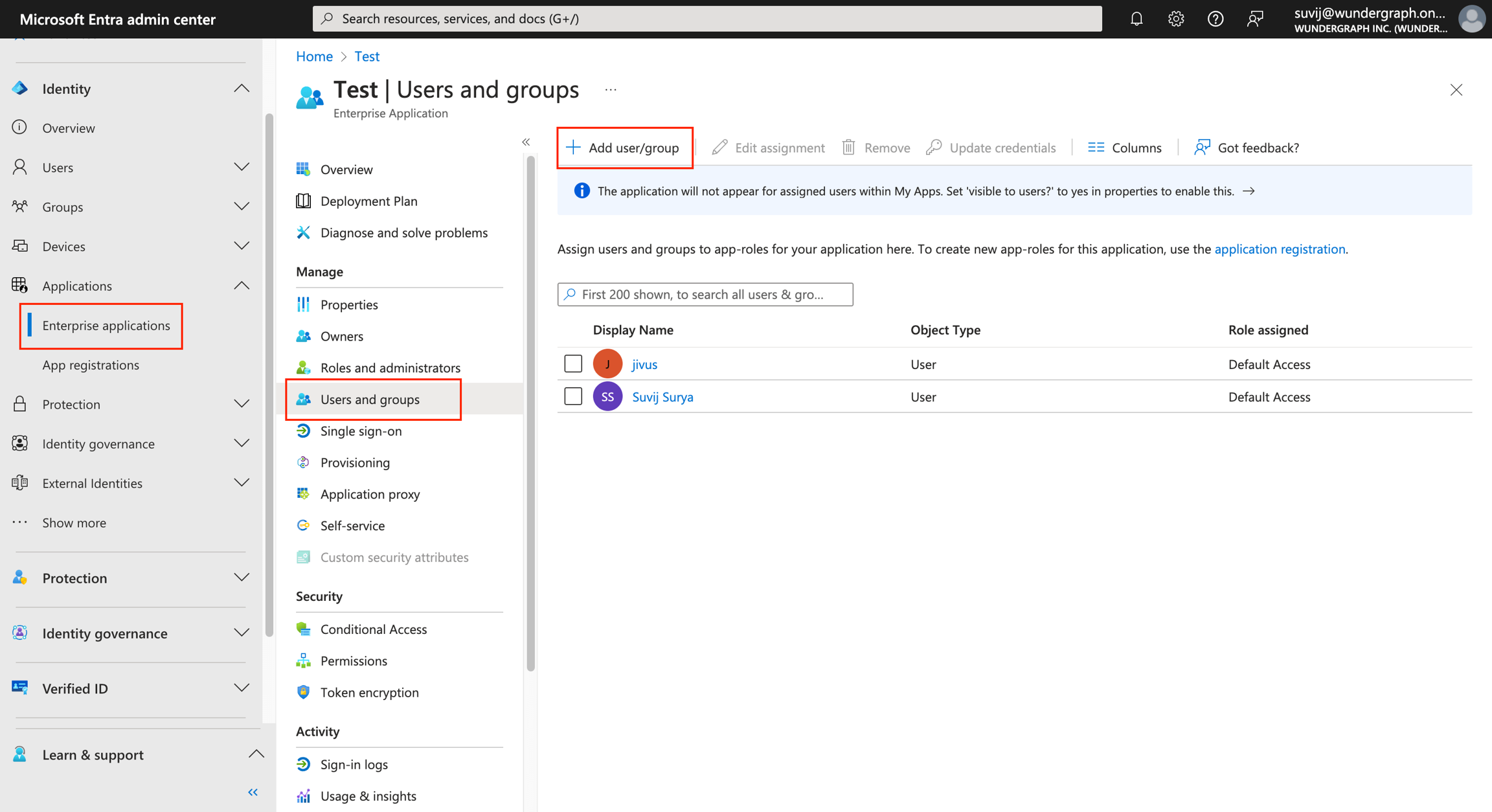
Please make sure that the users added to the application have an email.
Steps to add a user:-
Navigate to Users/All users, click on New User and then click on Create a new user.
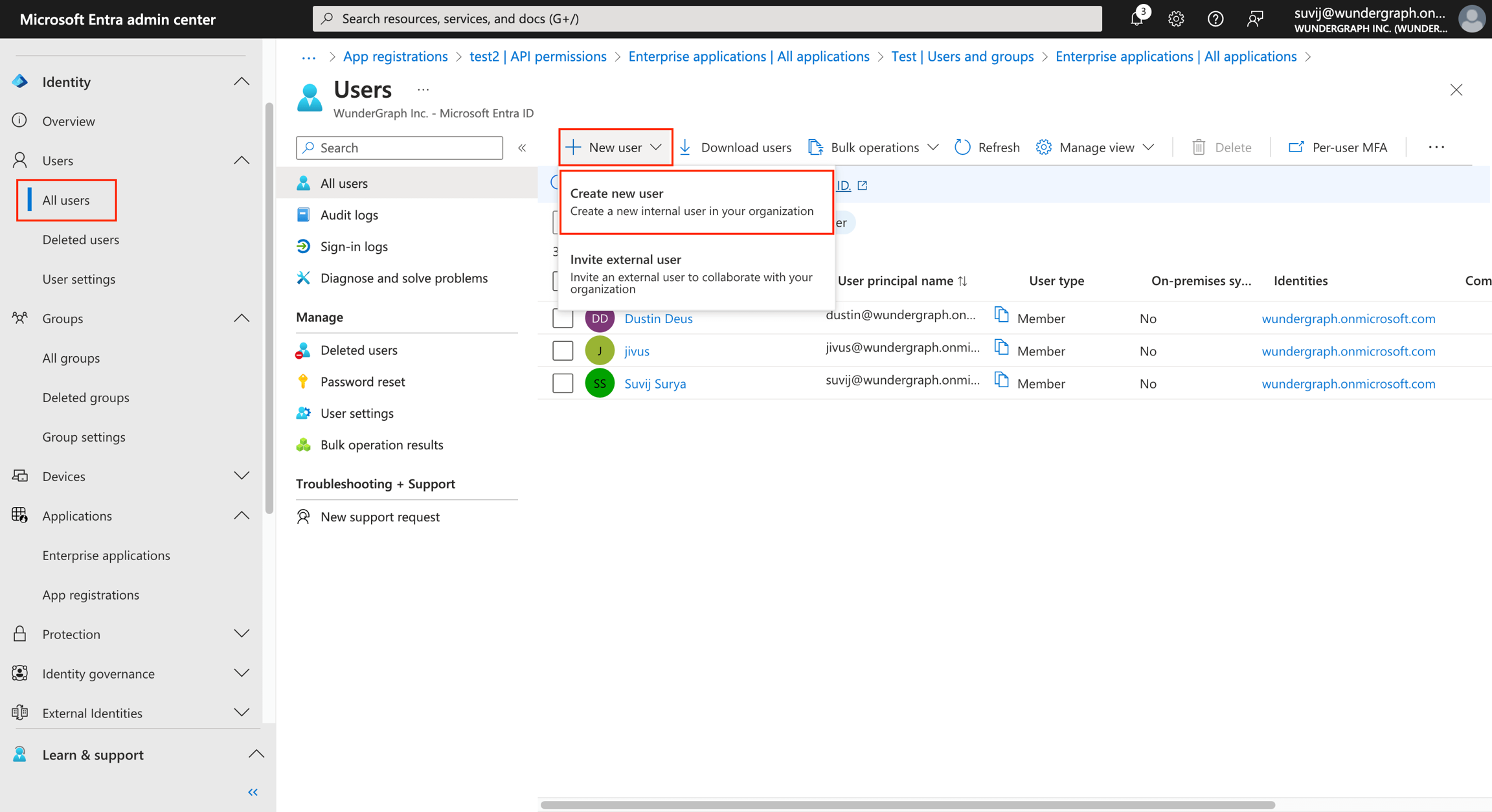
Provide the user principal name, the display name and then click on Next.
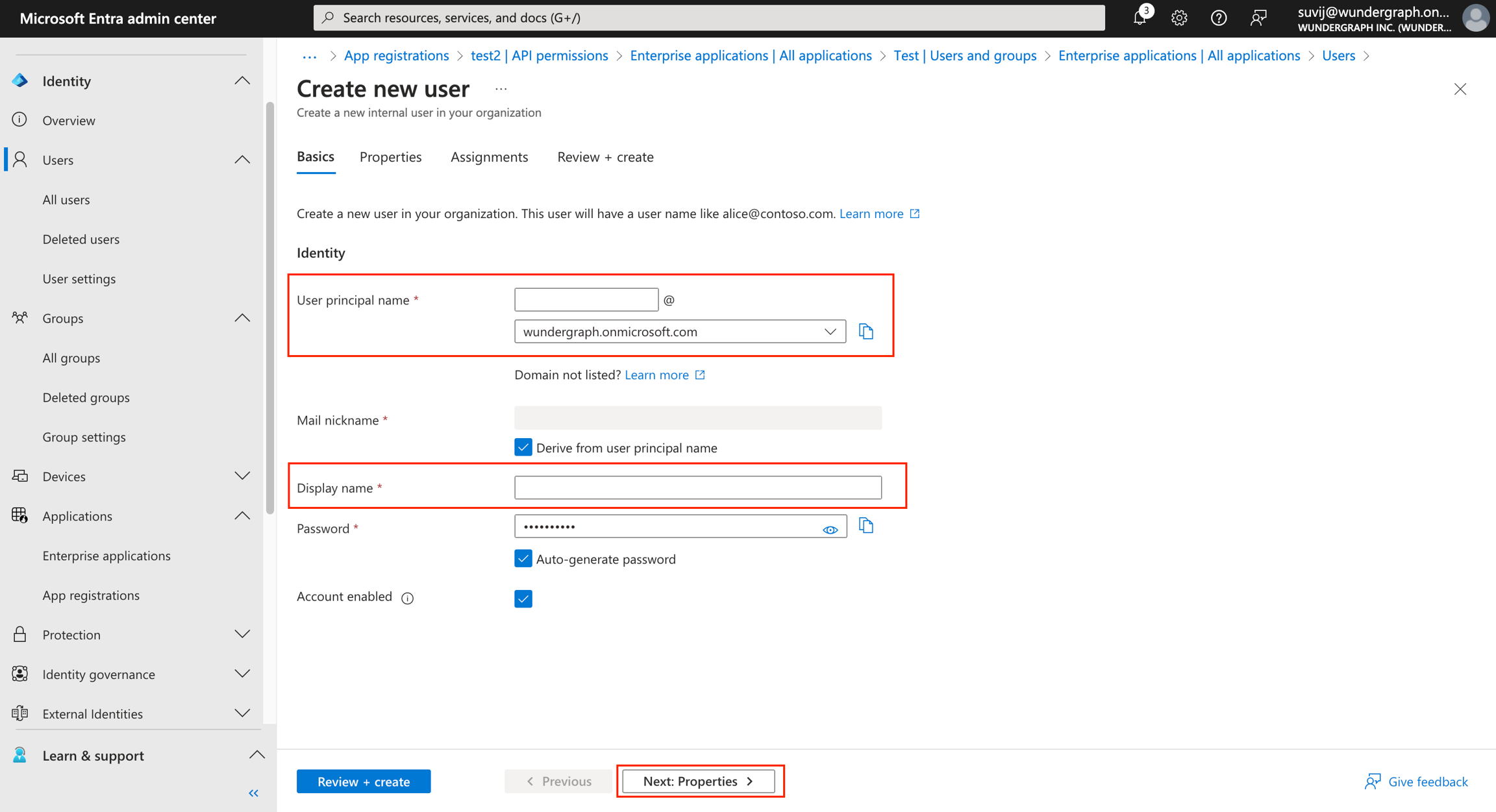
Provide the first name(optional) and the last name(optional).
Provide the email of the user(Required).
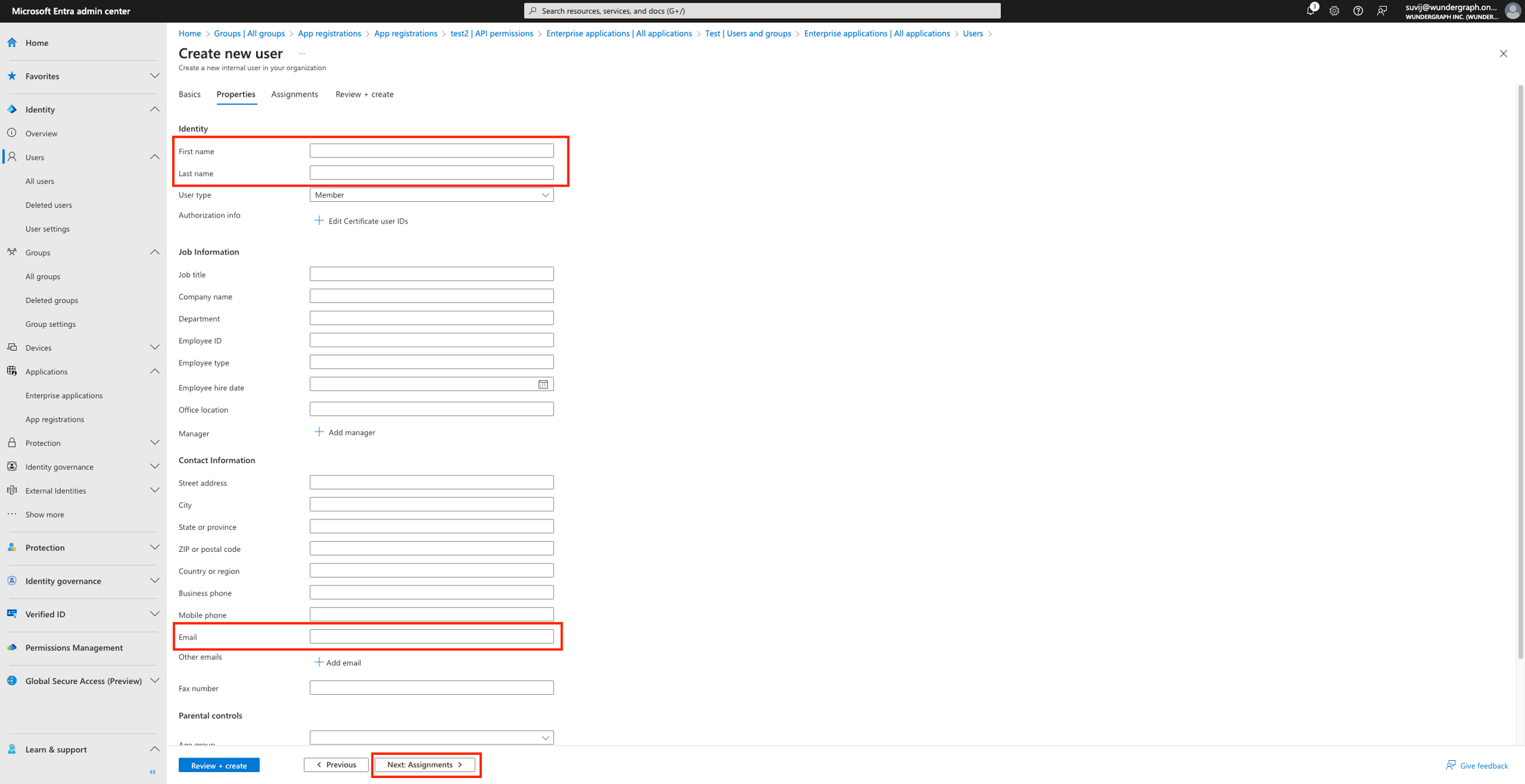
Then click on Next and assign the user to the groups according to your needs.

