Okta (OIN version)
Configure SCIM with Okta using the app from OIN.
Steps to set up SCIM with Okta
Set up the password policy (password should contain at least one number and one symbol), if using the Classic Engine on Okta follow the below steps, or if using the OIE engine,follow the steps as mentioned in this ****Okta guide.
-
Navigate to Security -> Authentication on your Okta Administrator Dashboard.
-
Click Edit and update the password policy by enabling Number and Symbol, then click on Update Policy.
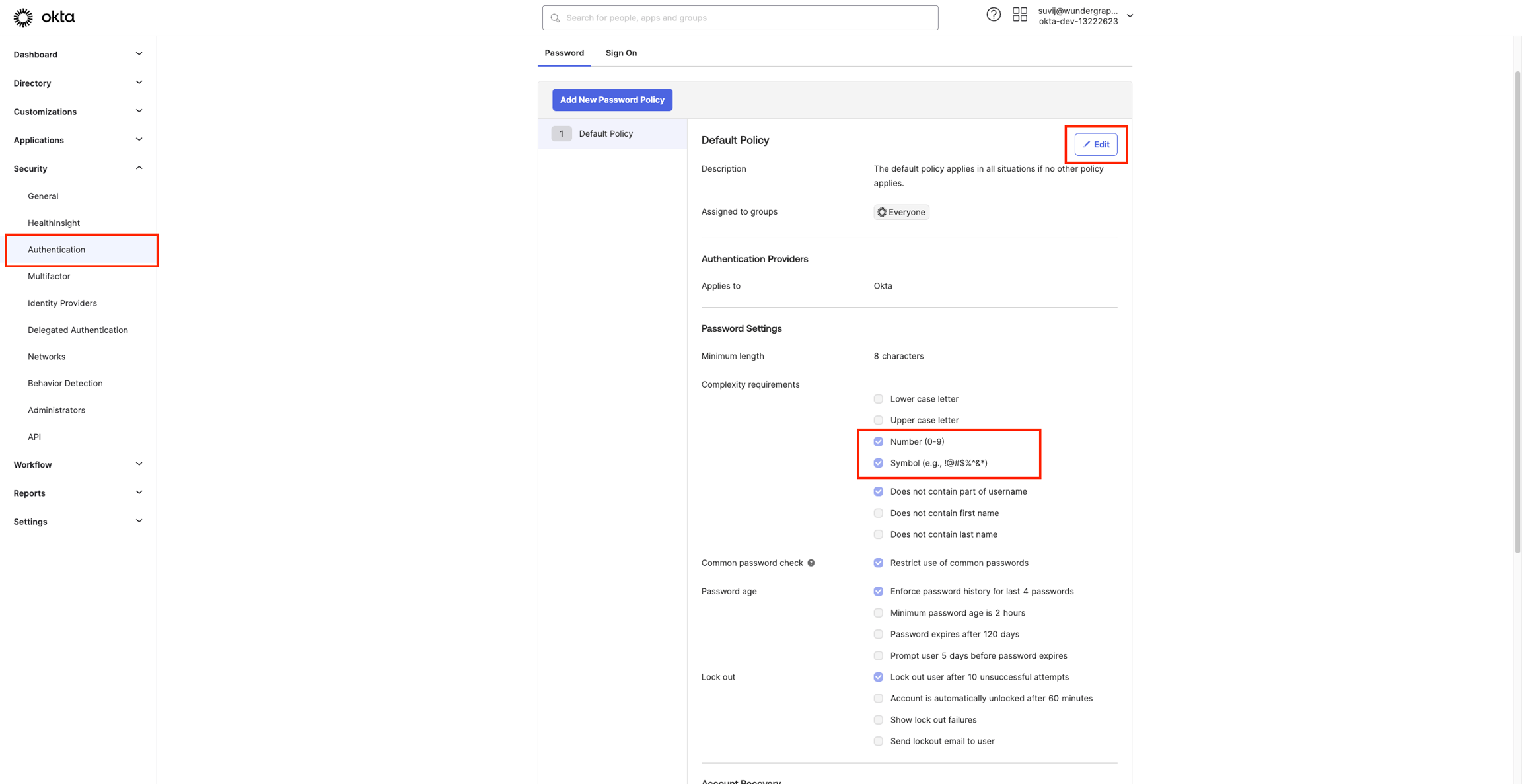
Navigate to the Applications view within your Okta Administrator Dashboard.
Click on Browse App Catalog.
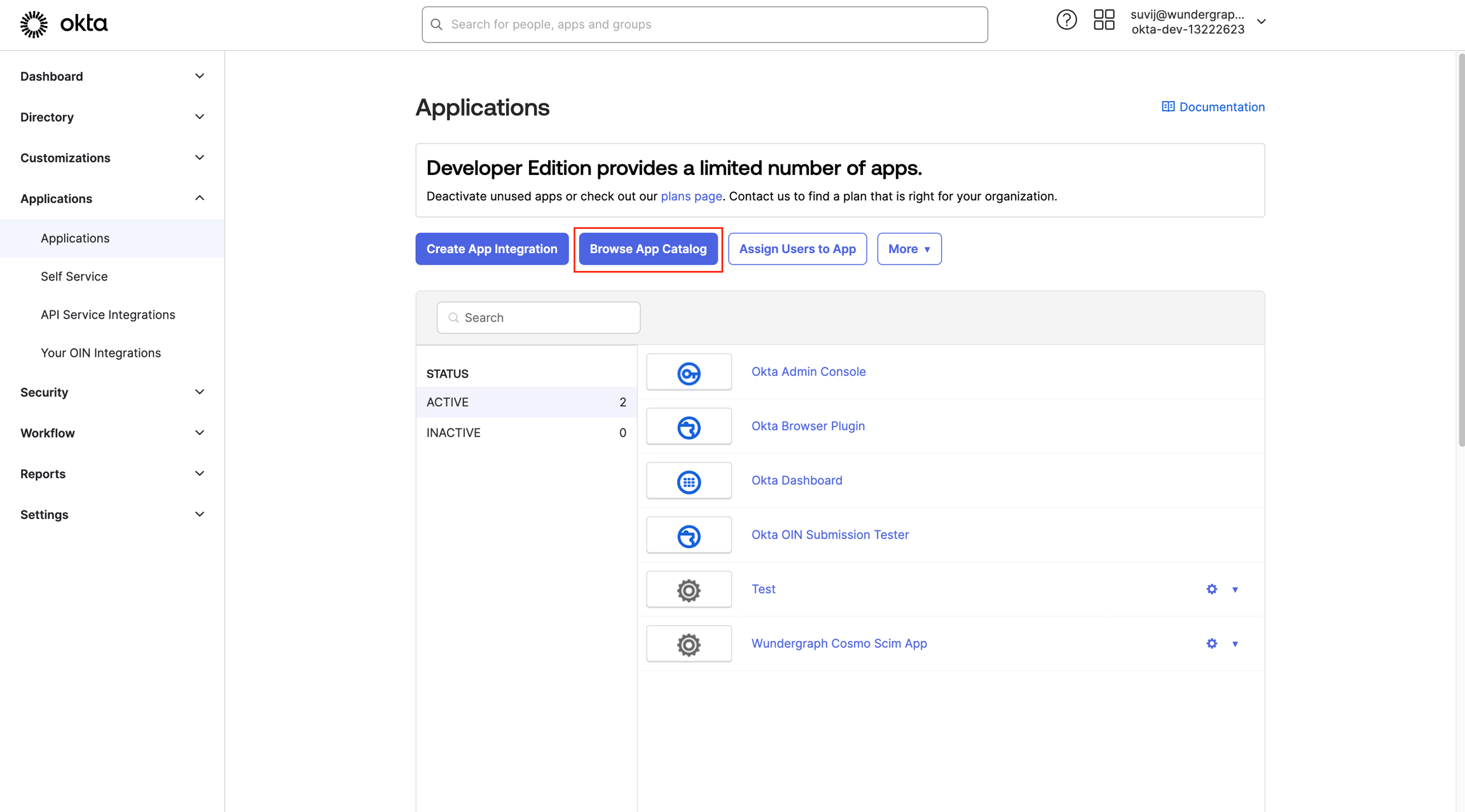
Search for Wundergraph Cosmo.
Click on Add Integration.
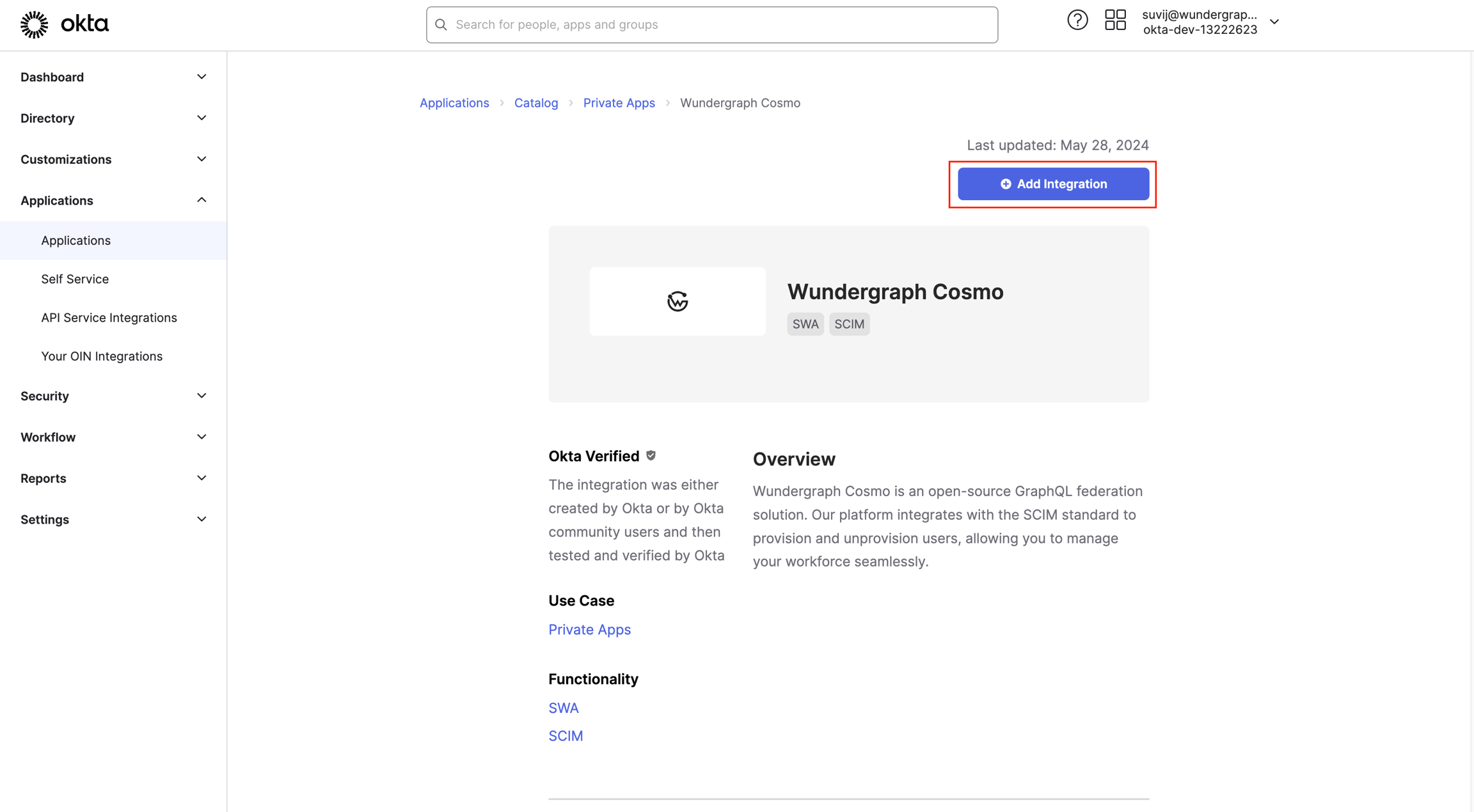
Now give the app a name and then click on Next.
Select Administrator sets username, user sets password and for Application username format under Credentials Details select Emailand then click Done.
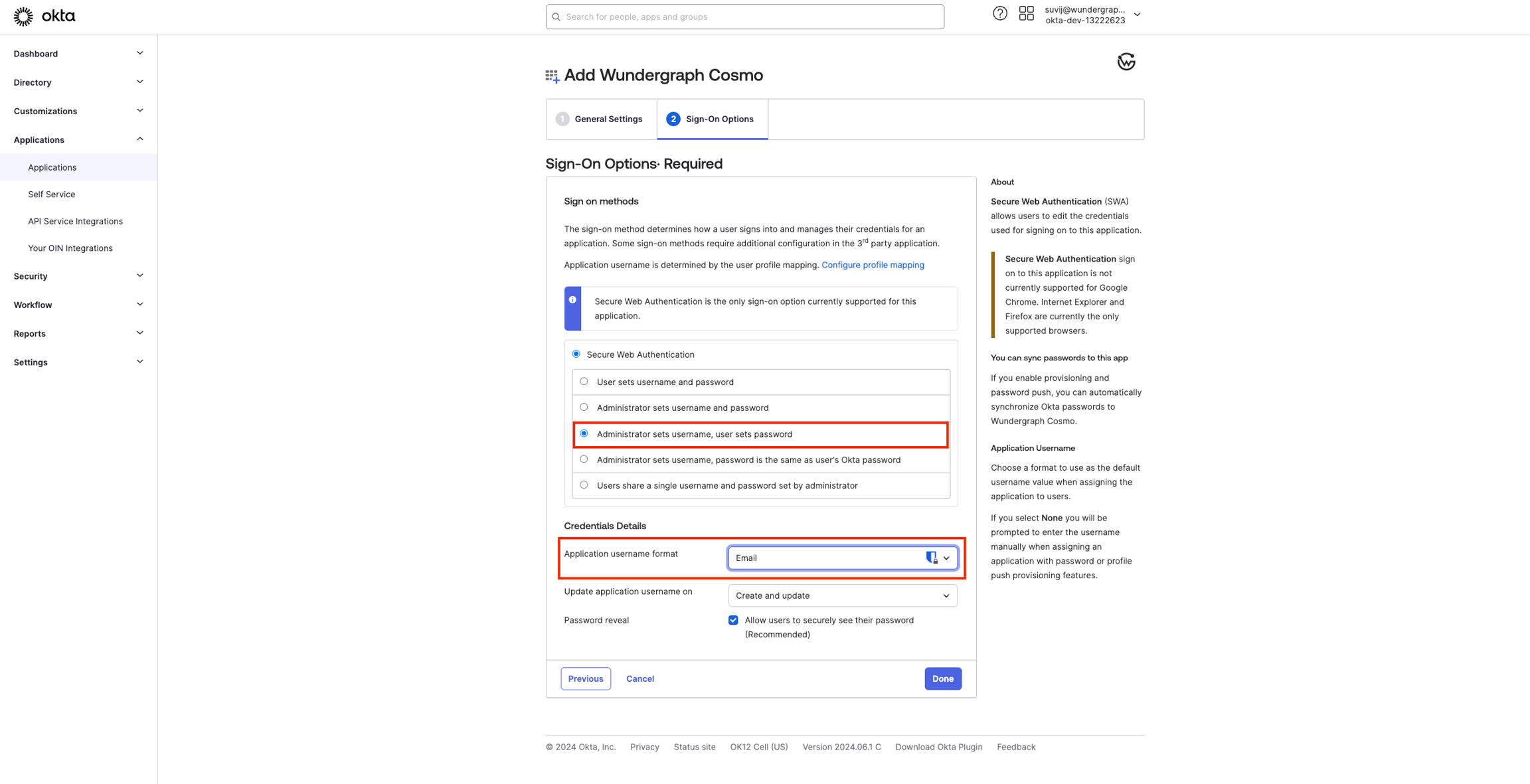
Navigate to the settings page on WunderGraph Cosmo and enable SCIM.
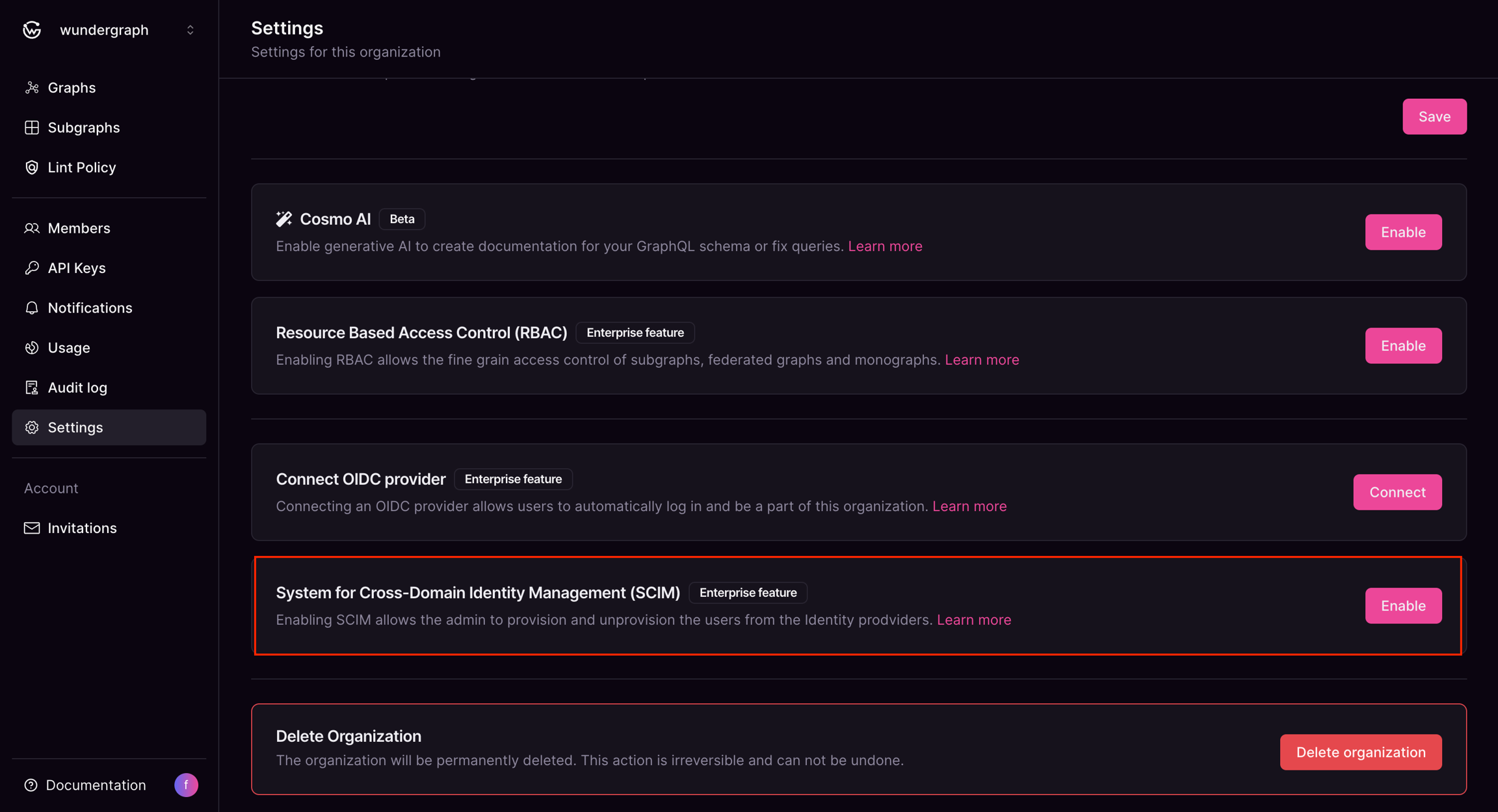
Once SCIM is enabled, you will be provided with a SCIM Server URL,copy it.
Navigate to the API Keys page on WunderGraph Cosmo and click on New API Key.
Provide the key with a name, select Never for Expires, then select SCIMunder Permissions, then click on Generate API key.
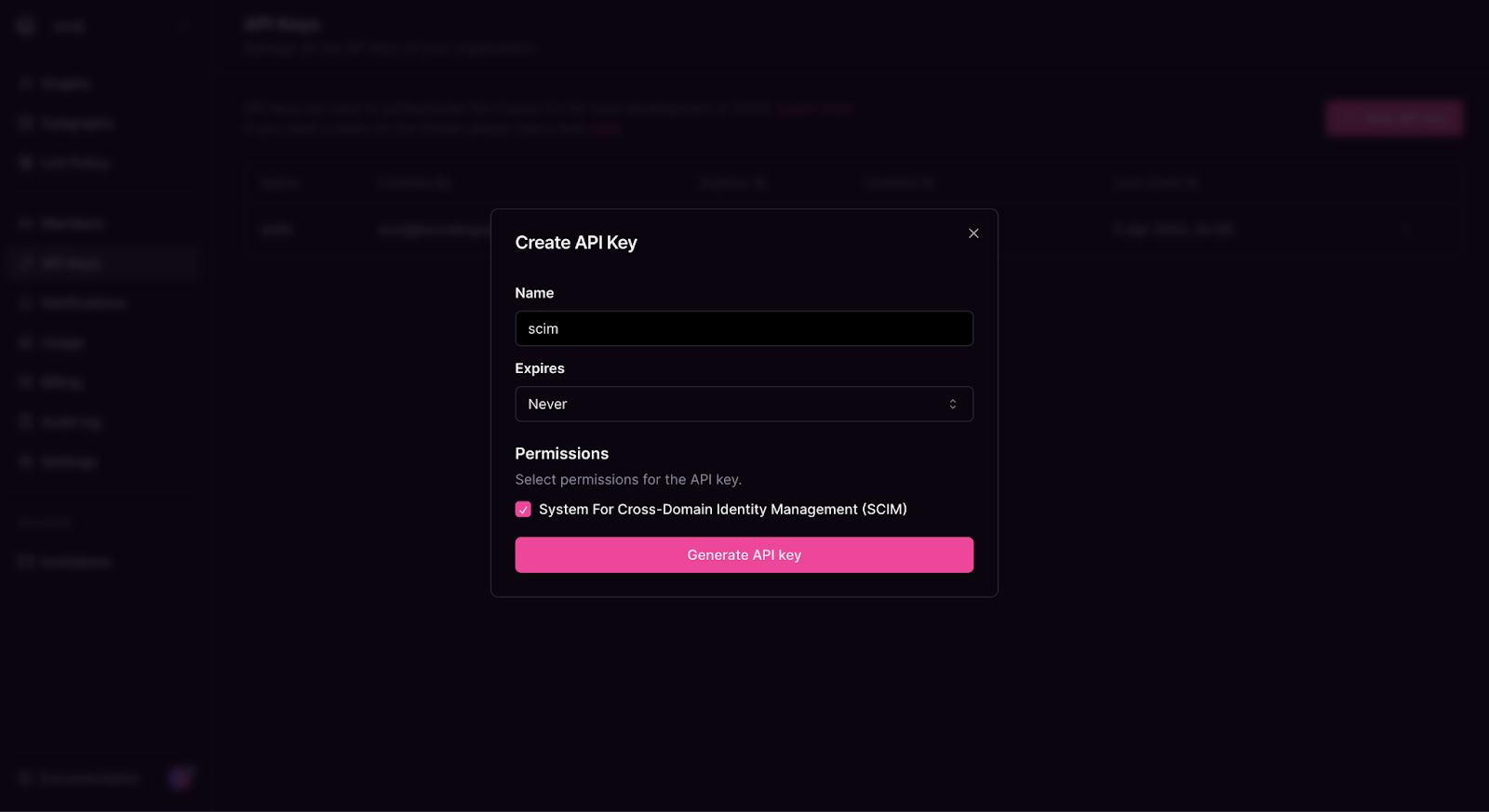
Copy the API key provided.
Navigate to the provisioning tab of the app created on okta, then click on Configure API Integration.
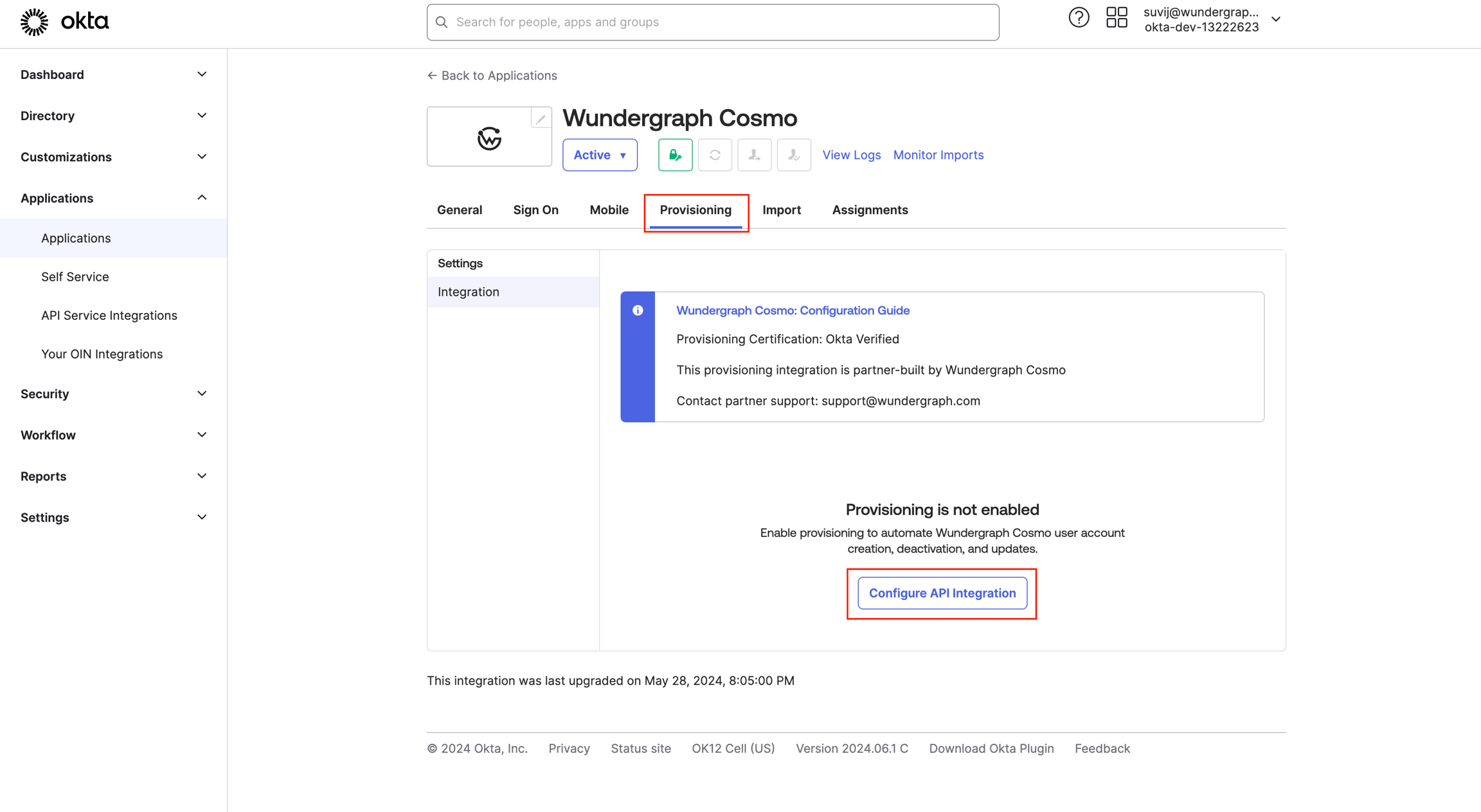
Check the Enable API Integration and then populate the API tokenwith the API keycopied in the previous steps.
Click on Test API Credentials and once it’s verified successfully, click on Save
Navigate to the “to App” tab, and click on Edit.
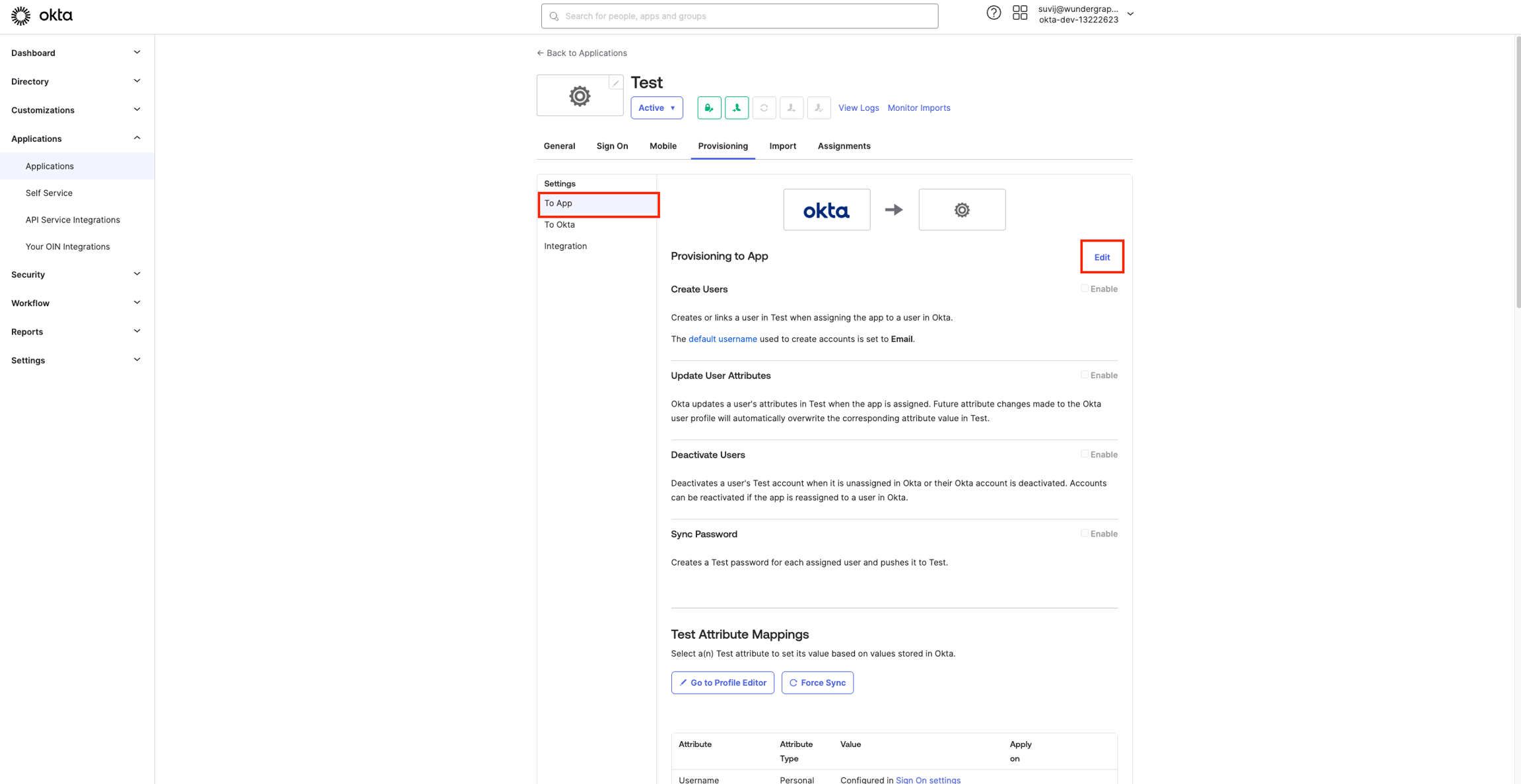
Enable Create Users, Update User Attributes, Deactivate Usersand Sync Password.
Under Sync Password for Password type, select Sync Okta Password.
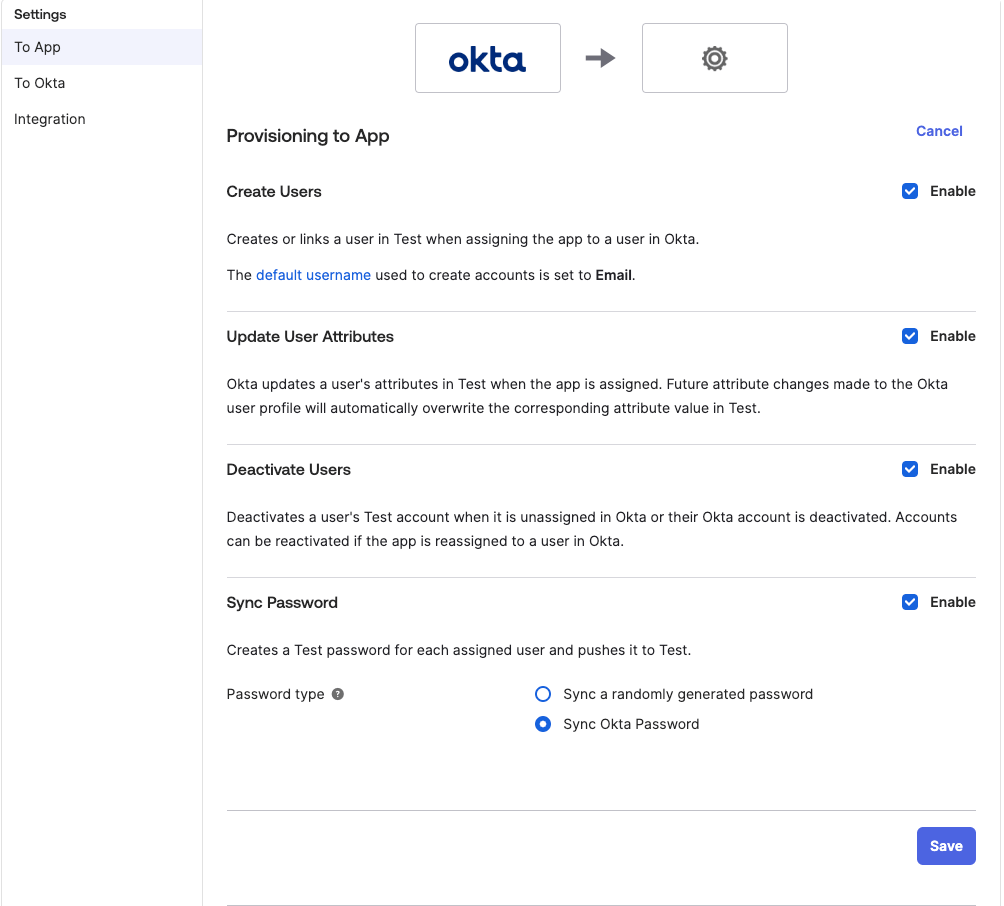
Click save.
Now you can navigate the Assignments tab and assign users/groups who should have access to WunderGraph Cosmo.
If you are using both SSO with OIDC and SCIM, please make sure that the users assigned in both apps are the same.

